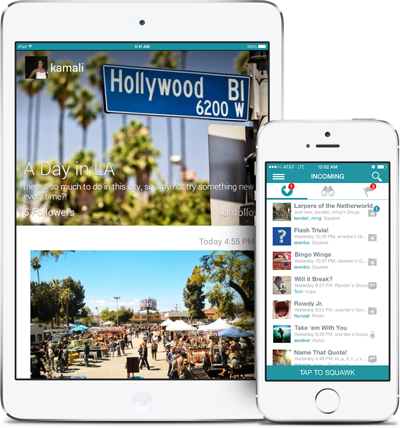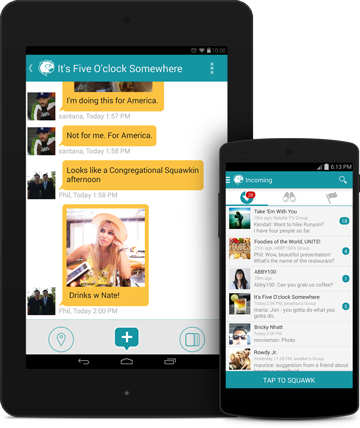FREQUENTLY ASKED QUESTIONS
iOS FAQs
What is Squawkin?
Squawkin is a next-generation social communication platform that allows you to instantly and securely share your voice, photos, texts and location information with unlimited audiences, from a person to a planet.
Why use Squawkin?
Simply put, there’s nothing out there that lets you do all the things that Squawkin does — or that does them as well.
What is a Squawk?
A Squawk is a powerful new way to communicate and connect in real time with the people in your life. Sent instantly and securely over the Squawkin communication platform, Squawks can contain live voice streams, text, audio, photos, location information, or a combination of these. Squawks can be sent to an audience of any size. There are three ways to send Squawks:
- Squawks can be sent privately, one-to-one between Friends
- Squawks can be shared between discoverable or hidden Groups of any size
- Squawks can also be sent from an individual to an unlimited audience called a Crowd
What iOS devices are supported?
Squawkin for iPhone requires iOS 7.0 or later. For the best experience, we recommend you use the latest version of iOS available for your phone. All you need is an internet connection or a 3G/4G or WiFi connection. At this time, Squawkin is not optimized for iPad.
How do I get the app?
Squawkin can be downloaded for iOS/iPhone at the App Store.
How to sign up for an account?
Once you have downloaded Squawkin to your device, tap “Create account” on the front page. You must be at least 13 years of age to use Squawkin.
What does it cost?
Squawkin is a free app and service. As with any other apps that transfer data, you may be charged a 3G/4G usage fee by your mobile phone company if you do not subscribe to an unlimited data plan, or if you exceed the data usage limit of your plan.
What can I do when I first log in to Squawkin?
When you first log in, you can start inviting friends, start following crowds, and start requesting to join groups. To find and request friends, tap the Search icon to find your friends, and to send them friend requests. Once your first friend request is accepted, you can begin sending Squawks. You can also immediately tap the Search icon to find crowds you know about, or use the Discover screen to find and follow crowds you might like. Using the same methods, you can search for and request to join groups, too.
Can I send a Squawk when I first log in to Squawkin?
Squawkin is better with friends! When you first log in to Squawkin, you can tap the Search icon to find and request friends. Once you have your first friend, you're ready to start sending Squawks.
How do I send a Squawk?
It's easy to Squawk your connections.
- From the Incoming, Discover or Notification screens:
- Tap TAP TO SQUAWK at the bottom of the screen
- Choose which connection(s) will receive your Squawk by checking the box to the left of the connection. Your four most recent connections will always appear at the top for your convenience
- Tap the MODE icon on the bottom right of the screen or swipe to choose what type of Squawk you wish to send: text, photo, audio or combination. You can also Squawk your location to your connections using the location icon.
- Tap the center SQUAWK icon and start Squawkin!
How do I send a location Squawk?
- Choose which connection(s) will receive your Squawk by checking the box to the left of the connection.
- Tap the LOCATION icon at the bottom of your screen
- Choose your location by picking from the list provided or searching at the top of the screen
- If you wish type in a text message to go along with your location Squawk
- Tap SEND
- VIEW your message at the top of your Incoming Feed.
How do I send a text Squawk ?
- Choose which connection(s) will receive your Squawk by checking the box to the left of the connection.
- Tap the MODE icon at bottom right of screen or swipe until the TEXT icon appears
- Tap the TEXT icon
- Type the message you wish to send
- Tap SEND
- VIEW your message at the top of your Incoming Feed.
How do I send a voice Squawk ?
- Choose which connection(s) will receive your Squawk by checking the box to the left of the connection.
- Tap the MODE icon at bottom right of screen or swipe until the VOICE icon appears
- Tap the MICROPHONE icon to begin recording your Squawk (the limit is 20 seconds)
- Tap the GREEN ARROW when you are ready to send
- If you need to start over, tap the RED REFRESH button to re-record
How do I send a photo Squawk ?
- Choose which connection(s) will receive your Squawk by checking the box to the left of the connection.
- Tap the CAMERA icon at bottom right of screen or swipe until the CAMERA icon appears
- Select photo source
- Crop and save photo
- Enter (optional) text message
- Tap green SEND icon
How do I send a combination Squawk ?
- Choose which connection(s) will receive your Squawk by checking the box to the left of the connection.
- Tap the PLUS icon at the bottom of the screen
- Tap the CAMERA icon at center of screen
- Select photo source
- Tap the MICROPHONE icon to record a voice squawk
- Type a text message (optional)
- Tap green SEND icon
How do I send a Squawk from the Connect Screen?
Tapping on a user icon from anywhere in the app will display a user's Connect Screen. From there you can quickly squawk your friends in one of two ways:
Tap the COMBO SQUAWK icon
- Create a Squawk using any or all of the options provided in the combo Squawk screen (text, photo, audio)
- Tap SEND
- Tap the MODE icon at the bottom right of screen
- Choose the type of Squawk you would like to send
- Create and send your Squawk
Managing your notifications
Notifications can be managed in your phone’s settings.
- Open your iPhone Settings
- Go to the Notification Center
- Select Squawkin to set/verify your preferences for your alerts. The alert volume is controlled by your phone’s ringer volume.
- Sounds: An audible alert plays.
- Banner/Alert: A banner or alert appears on your device screen.
- Badge: An number appears on the app icon indicating how many notifications are pending.
Squawkin notifications can be managed in the Settings screen. - Vibrate: Alerts you to a new Squawk with a vibration.
- Tone: Alerts you to a new Squawk with a sound.
Can I use the same Squawkin account on multiple devices?
With Squawkin, you can log in to any iOS device with your username and password. Your Squawkin account is not tied to your phone number.
What can I do when I first log in to Squawkin?
When you first log in, you can start inviting friends, start following crowds, and start requesting to join groups. To find and request friends, tap the Search icon to find your friends, and to send them friend requests. Once your first friend request is accepted, you can begin sending Squawks. You can also immediately tap the Search icon to find crowds you know about, or use the Discover screen to find and follow crowds you might like. Using the same methods, you can search for and request to join groups, too.
Can I send a Squawk when I first log in to Squawkin?
Squawkin is better with friends! When you first log in to Squawkin, you can tap the Search icon to find and request friends. Once you have your first friend, you’re ready to start sending Squawks.
How do I find friends, groups and crowds ?
When you create an account, tap the search icon to find people by username, or (if they permit it) by their full name. You can also use the Discover screen to find friends, groups, or crowds you might like.
What content can I share on Squawkin?
You can share live voice streams, texts, photos, and location information with your friends, groups, and crowds.
I can’t hear any Squawks — what’s wrong?
If you cannot hear your Squawks, first verify your phone audio has not been turned down or muted. If the volume is turned on, and you still cannot hear your squawks, go to your settings and check the setting on Play through Speaker. It should be set to “on” if you would like to hear it over speaker, or “off” if you would like to listen to your Squawks via your earpiece.
If you have Hear It Live turned on for some of your connections, and it is not working, verify you have not enabled Do Not Disturb.
I’m changing my phone number and/or device — what do I do?
With Squawkin, you can just log in into your new device with your username and password, as long as your device is supported. Your Squawkin account is not tied to your phone number or to any particular device.
You can find and privately message your friends, and you can also invite them to join your groups and follow your crowds.
How do I find my friends?
Using the Search function (magnifying glass), enter your friend’s full name, username, or email address.
How do I clear a conversation?
- Choose a conversation from your Incoming screen
- Tap on the SETTINGS ICON (three dots) at the top right corner of the screen
- Tap CLEAR CONVERSATION
- Note that clearing a conversation merely removes the conversation from your screen. The other participant(s) will still be able to see the conversation. Once a conversation is cleared, it cannot be restored.
How do I unfriend or delete a connection?
- From your Control Panel, go to the CONNECTIONS section
- Tap on FRIENDS
- Tap UNFRIEND next to the name of the person you would like to unfriend
- At the prompt, tap YES
- Note: This will not dismiss the user from your Groups and/or Crowds. You must dismiss users from each of your Groups and Crowds.
Groups are perfect for friends, families,teams,work,fan clubs - you name it - tp stay connected. There is no limit to the suze of a Squawkin Group and everyone in the group has an equal voice. Only the group administrator can add people to the group.
How do I find/join groups?
You can find and request to join groups in two ways: 1) if you know the name of the group you’d like to join, you can use Search (magnifying glass) to find it, or you can use Search to look for groups that have certain words (i.e., “baseball” or “dogs”) in their title; 2) you can also browse existing groups using Discover.
How do I start a group?
- From your Control Panel, go to the CONNECTIONS section
- Tap on Groups, then tap the MANAGING tab
- Tap on START A GROUP at the bottom of the screen
- Type your group name and description, and select a photo for your group icon
- Choose whether you would like the group to be discoverable by Squawkin users (through the Discover screen or the Search function) or hidden from users (other than those you invite to the group)
- Choose whether you would like past Squawks to be visible to new members as they join.
- Tap Save
How do I invite friends to my group?
- From your Control Panel, go to the CONNECTIONS section
- Tap on Groups, then tap the MANAGING tab
- Tap on the Group you would like to manage
- Tap INVITE NEW MEMBERS under the Group Description
- Choose which of your friends you would like to send invites
OR
- Open Squawkin and go to the DISCOVER screen
- Search for the user you would like to invite to your group
- Tap on the user icon to open the CONNECT screen
- Tap the user's photo to display the USER PROFILE
- Tap INVITE to display your Groups and Crowds
- Tap INVITE or RECOMMEND for the Groups or Crowds you want the user to join or follow.
OR
- From Group Conversation Screen, tap SETTINGS ICON in the top right corner of screen
- tap INVITE
- Choose which of your friends you would like to invite to the group
How do I remove group members?
- From your Control Panel, go to the CONNECTIONS section
- Tap on Groups, then tap the MANAGING tab
- Tap on the Group you would like manage
- Tap on MEMBERS
- Tap DISMISS next to the name of the person you would like to remove
- At the prompt, tap YES
- Note that members will not receive a notification of their dismissal from a group
How do I delete a group?
- From your Control Panel screen, go to the CONNECTIONS section
- Tap on Groups, then tap the MANAGING tab
- Tap on the Group you would like to delete
- Tap the SETTINGS ICON at the top right of screen
- Tap DELETE GROUP
- You will receive a prompt asking you to confirm the deletion of the group
- tap DELETE at the prompt
- Note that once a group is deleted it cannot be recovered
Crowds are public followings that have no limit to the number of followers. They can be discoverable or hidden, and can be followed by anyone. Users can have as many crowds as they like - there is no limit.
How do I start a crowd?
- From your Control Panel, go to the CONNECTIONS section
- Tap on Crowds, then tap the MANAGING tab
- Tap on the START A CROWD button at the bottom of the screen
- Type your crowd name and description, and select a photo for your crowd icon
- Choose whether or not you would like the crowd to be Discoverable to Squawkin users (through the Discover screen or the Search function). If it is not discoverable, only users that you invite to your crowd will be able to view it.
- Tap Save
How do I invite friends to follow my crowd?
- From your Control Panel, go to the CONNECTIONS section
- Tap on Crowds, then tap the MANAGING tab
- Tap on your Crowd
- Tap INVITE
- Choose which of your friends you would like to send invites
- Go to the DISCOVER screen
- Search for the user you would like to invite to your Crowd
- Tap on the user icon to open the CONNECT screen
- Tap the user's photo to display the USER PROFILE
- Tap INVITE
- Tap INVITE or RECOMMEND for the Groups or Crowds you want the user to join or follow.
- From the group conversation screen, tap SETTINGS in the top right corner of the screen
- Tap INVITE
- Choose the friend(s) you would like to invite to the group
How do I remove followers from my crowd?
- From your Control Panel, go to the CONNECTIONS section
- Tap on Crowds, then tap the MANAGING tab
- Tap on your Crowd
- Tap on FOLLOWERS
- Tap DISMISS next to the name of the person you would like to remove
- At the prompt, tap YES
- Note that followers will not receive a notification of their dismissal from a crowd
How do I delete a crowd?
- From your Control Panel, go to the CONNECTIONS section
- Tap on Crowds, then tap the MANAGING tab
- Tap on the Crowd you would like to delete
- Tap the SETTINGS ICON at the top right of screen
- Tap DELETE CROWD
- Tap DELETE at the prompt
- Note that once a crowd is deleted it cannot be recovered
Can I Squawk with international contacts? Is there a charge?
You can communicate with any other Squawkin user no matter their location. All you need to do is find and connect with your friends in the app. Squawkin uses your phone’s Internet connection (cellular or WiFi) to send and receive Squawks and other content. As long as your device is not roaming and you have not exceeded your data limit with your provider, using Squawkin is free of charge.
Can I use the same Squawkin account on multiple devices?
With Squawkin, you can log in to any iOS device with your username and password. Your Squawkin account is not tied to your phone number.
How do I find friends, groups and crowds
When you create an account, tap the search icon to find people by username, or (if they permit it) by their full name. You can also use the Discover screen to find friends, groups, or crowds you might like.
Where can I find the friends, groups, and crowds I'm connected to?
The Connections section of your Control Panel displays your friends and the groups you've joined and the crowds you're following, along with the users who are members of your groups and are following your crowds.
What content can I share on Squawkin?
You can share live voice streams, texts, photos, and location information with your friends, groups, and crowds.
How do I use the Connect Screen?
Tapping on a user icon anywhere in the app will display a user's Connect Screen. From there you can quickly squawk your friends by tapping the conversation icon, or view their user profile by tapping their photo. If the user is not already your friend, you can tap “Add Friend” on the bottom of the Connect Screen. Note: you must be friends with a user in order to view their user profile.
How much space do Squawks take up on my device?
All voice messages are streamed from our servers, so there is no requirement for storage on your device other than the storage used for the app itself.
Who has access to my Squawks within Squawkin?
Squawks sent between friends are private. Squawks sent within groups are available only to members of that group. Squawks to public crowds can be seen and heard by all followers of the crowd.
What does Squawkin do with my contact information?
Protecting user privacy and personal information is top priority at Squawkin. We make substantial efforts to ensure the privacy of all personally identifiable information you provide to us. Our Privacy Policy is available for review on our website.
Managing your Squawkin notifications through iOS:
Notifications can be managed in your phone's settings.
- Open your iPhone Settings
- Go to the Notification Center
- Select Squawkin to set/verify your preferences for your alerts. The alert volume is controlled by your phone's ringer volume.
- Sounds: An audible alert plays.
- Banner/Alert: A banner or alert appears on your device screen.
- Badge: A number appears on the app icon indicating how many notifications are pending.
Do Not Disturb
When enabled, Do Not Disturb turns off all push notifications (including banners, tones and vibration) and audio from Squawkin; this also includes audio Squawks that would play through your device's speaker when Hear It Live is enabled. TIP: This is a quick and easy way to temporarily disable Hear It Live without having to go through your individual settings for each friend, group and crowd. When you are ready to hear Squawks as they come in, simply disable Do Not Disturb.
Notifications
In-App Vibrate – Toggles the vibration notification for Squawkin on and off.
In-App Tone – Toggles the native tone for Squawkin on and off.
Configure Push Notifications – Allows you to individually select the friends, groups and crowds from whom you'd like to receive push notifications
Audio
Play through Speaker --Setting Play through Speaker to “On” in your settings will allow you to hear all of your audio Squawks through your device speaker. If you would like to listen to your Squawks through your earpiece, set Speakerphone to “Off.”
Hear It Live
This function allows you to listen to audio Squawks from the connections you designate, live as the audio is received (as long as Squawkin is running and Do Not Disturb is off). If you want the world to hear the audio you're receiving, you can set Play through Speaker to on. If you'd rather keep the audio to yourself, set the Play through Speaker toggle off, so you can listen to the live audio by holding the phone to your ear. By default, Hear It Live is on for all of your connections; if you'd rather not listen to any audio Squawks live, you can switch it to off in the settings screen. Note that if Do Not Disturb is enabled, you will not hear any live audio Squawks.
Configure Hear It Live
You can choose specific friends, groups and crowds that you want to hear live by selecting Configure Hear It Live and turning on or off the desired connection(s).
Media
Save Images from Camera – Setting Save Images from Camera to “On” will save any photos taken within Squawkin to your device's camera roll.
Privacy
Hidden from Search – This function allows you to effectively become invisible to all but your existing connections; by toggling this function on, you will remove yourself from the Discover screen, including any search results containing your full name or user name.
Searchable by Full Name – Unless you have hidden yourself from search, the default setting is for other users to be able to find you by your user name. Setting Searchable by Full Name to “On” will allow other users to search for you using both your user name and/or your full name Setting it “Off” allows you to keep your full name private to other Squawkin users, and require your friends to know your username or email to find you within the app.
Only Friends See Profile – Toggling this function on will make your profile screen visible only to your friends, allowing you to limit access to the personalized information you include in your profile.
Updating your profile
Profile Photo: The picture you choose for your Profile Photo will display as your icon throughout the app.
Username: The Username you enter in your profile will be the name used to log in to the app, and the name displayed in group chats and notifications. You can change your username at any time. Note: Squawkin cannot reserve usernames and only one user may have a given username at a time. When you change your username your previous username will become available to be claimed by another user.
Full Name: Your full name is required at registration only. You can decide if you want to allow people to find you by your full name in your Settings screen.
Password: You may update your password at any time. We recommend you change your password frequently for your security. Your username and password are for your personal use only and should be kept confidential. Please read Squawkin's Terms of Service for for more information on passwords.
I’m changing my phone number and/or device – what do I do?
With Squawkin, you can just log in into your new device with your username and password, as long as your device is supported. Your Squawkin account is not tied to your phone number or to any particular device.
How do I delete my Squawkin account?
- From your Control Panel, go to SETTINGS
- Scroll to the bottom of the screen and tap ACCOUNT SETTINGS
- Tap DELETE ACCOUNT
- Verify you wish to delete your account at the prompt
- Once your account has been deleted, it cannot be recovered.
I can’t hear any Squawks – what’s wrong?
If you cannot hear your Squawks, first verify your phone audio has not been turned down or muted. If the volume is turned on, and you still cannot hear your squawks, go to your settings and check the setting on Play through Speaker. It should be set to “on” if you would like to hear it over speaker, or “off” if you would like to listen to your Squawks via your earpiece.
If you have Hear It Live turned on for some of your connections, and it is not working, verify you have not enabled Do Not Disturb.
I can’t send or receive Squawks – what’s wrong?
The most common reason you cannot send or receive Squawks is that your device is not connected to the Internet. Check the strength of your WiFi signal or data network, then verify your device is connected to the network. Other reasons:
- Your device needs to be rebooted
- You need to complete the initial verification process
- You need to invite other users to follow you and/or follow other users and their groups and crowds
I forgot my password. What do I do?
No problem. You can reset your password using your email address on the sign-in page of the app.
I have a feature request support@squawkin.com
Report inappropriate content to support@squawkin.com
Report abuse or other safety issue to support@squawkin.com
Report a hacked account to support@squawkin.com
Report stalking or other harassment to legal@squawkin.com